Om du ønsker å migrere (flytte) nettstedet ditt fra en domeneleverandør til en annen, må du sørge for å ha en full backup av nettstedet (database + alle filer). I dette blogginnlegget vil jeg forklare steg for steg hvordan Duplicator Pro-plugin fungerer, både til å ta backup og deretter migrere nettsiden. Duplicator Pro er en kraftig og brukervennlig plugin, som sørger for at migreringen blir utført raskt, effektivt og korrekt.
Hvor får man kjøpt Duplicator Pro?
Til nettstedet sissels-grafiske.no har jeg kjøpt en 1-bruks-versjon som jeg har på livstid. Jeg er opptatt av å ha et godt og sikkert backup-program, og forsøker å ta backup av nettsiden 1 gang pr. måned. Det er viktig å ta backup regelmessig, og påse at alle plugins samt seneste versjon av WordPress er oppdatert. Dette tar kun 3-4 minutter, men er nødvendig for å få nettstedet til å fungere optimalt.
Duplicator Pro (for 1 nettsted) fåes kjøpt hos GPLPlus på denne linken:
https://www.gplplus.com/product/duplicator-pro-wordpress-site-migration-backup/
1-års-versjonen koster $4.99 (i underkant av 50 kroner), mens Duplicator for Lifetime koster $14.99. Å ha en god plugin som utfører kompliserte arbeidsoppgaver på noen minutter, er vel anvendte penger. Umiddelbart etter at betalingen er overført, får man tilsendt en link der man kan laste ned Duplicator Pro. Deretter er det lynraskt å laste den opp til nettstedets pugins/utvidelser. Husk å aktivere den.
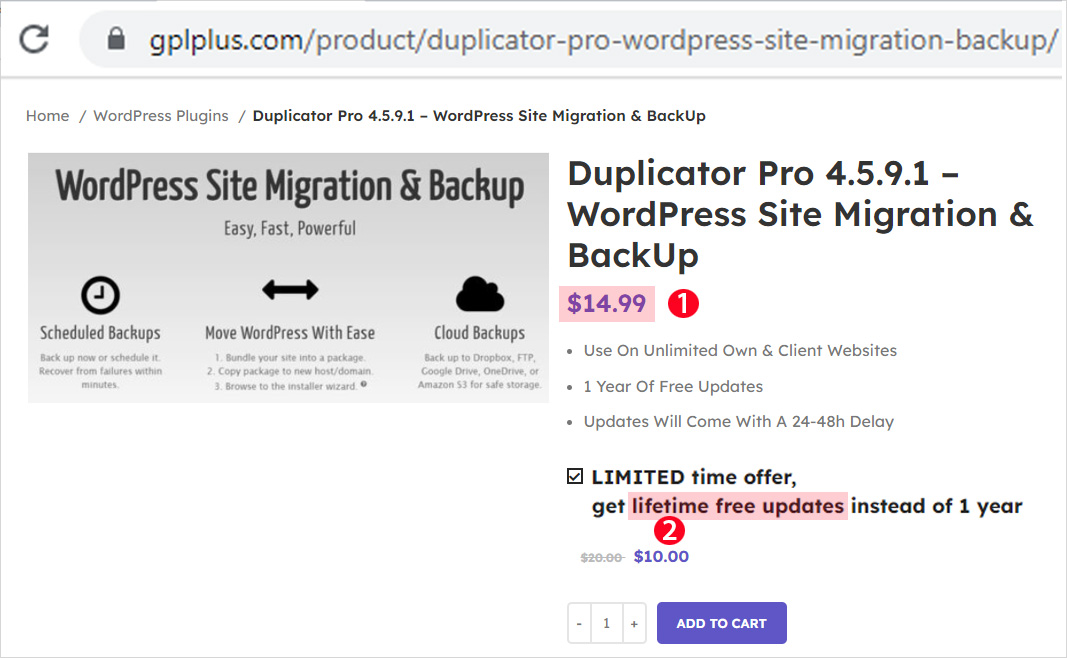
Ta Backup med Duplicator Pro
Det er utrolig enkelt å ta backup med Duplicator Pro. Når utvidelsen er akivert, kommer Duplicator Pro opp som valg i WordPress sin kontrollmeny til venstre på siden. For å ta backup klikker du bare på Duplicator Pro, og du får opp skjermbildet under til høyre.
Backup prosessen består av 3 faser; (1) Setup, (2) Scan og (3) Build
- Setup viser hvor du er i prosessen
- Name – Duplicator gir automatisk et forslag til navn basert på dato og navn på nettstedet. Dette kan du endre, men anbefaler å ikke endre datoen da det er viktig å ha full oversikt over når det er tatt backup.
- Storage – her kan du angi hvor backup-filene skal lagres, dvs om de skal lastes opp til Dropbox eller på selve WordPress-siden. Jeg gjør ikke endringer på dette valget, da jeg vil lagre dem på nettstedet. Deretter kan jeg laste ned alle filene og lagre dem på egen PC/ekstern harddisk etterpå. For å unngå å fylle opp nettsiden med utallige backup-filer, anbefaler jeg å laste ned filene og lagre dem i egen mappe med ryddig struktur.
- Archive – her kan du angi om du kun vil ta backup av databasen, eller av filene på nettstedet. Jeg foretrekker å ta full backup (Database + filer) og foretar aldri endringer under Archive.
- Installer – dette er en php-fil som genereres under backup-prosessen. Jeg gjør aldri endringer. WordPress vet hvilken SQL-database er knyttet opp mot, og om man vedlikeholder noen få nettsteder der man kjøper en 1-bruks-versjon, ligger denne informasjonen inne.
Klikk på Next > for å gå videre i prosessen

Skanning av nettstedet
- Punkt (1) viser at Duplicator er i fase 2 av selve backup-prosessen.
- Programmet skanner gjennom hele nettstedet – for å angi status, noe som går raskt
- Det er viktig å ikke skifte til andre WP-oppgaver mens backup-programmet kjører, da det vil føre til at du avbryter prosessen.

Statusrapport av skanningen
- Duplicator viser at skanningen er ferdig
- Under Setup er alt «Good» og du kan være fornøyd. Imidlertid ønsker Duplicator å gi deg en anbefaling (Notice). I dette tilfellet at jeg kunne forbedre sikkerheten på nettstedet ved å laste ned en sikkerhets-plugin fra SnapCreek (selskapet som har utviklet Duplicator Pro) med link til hvor utvidelsen/Plugin kan lastes ned. https://snapcreek.com/duplicator/docs/how-to-secure-a-wordpress-website/.
- Punkt (3) viser størrelsen på Arkiv-filene som skal lastes ned; i dette tilfellet 1.25 GB.
- Punkt (4) viser størrelsen på selve databasen, som i dette tilfellet utgjør 267.57 MB.
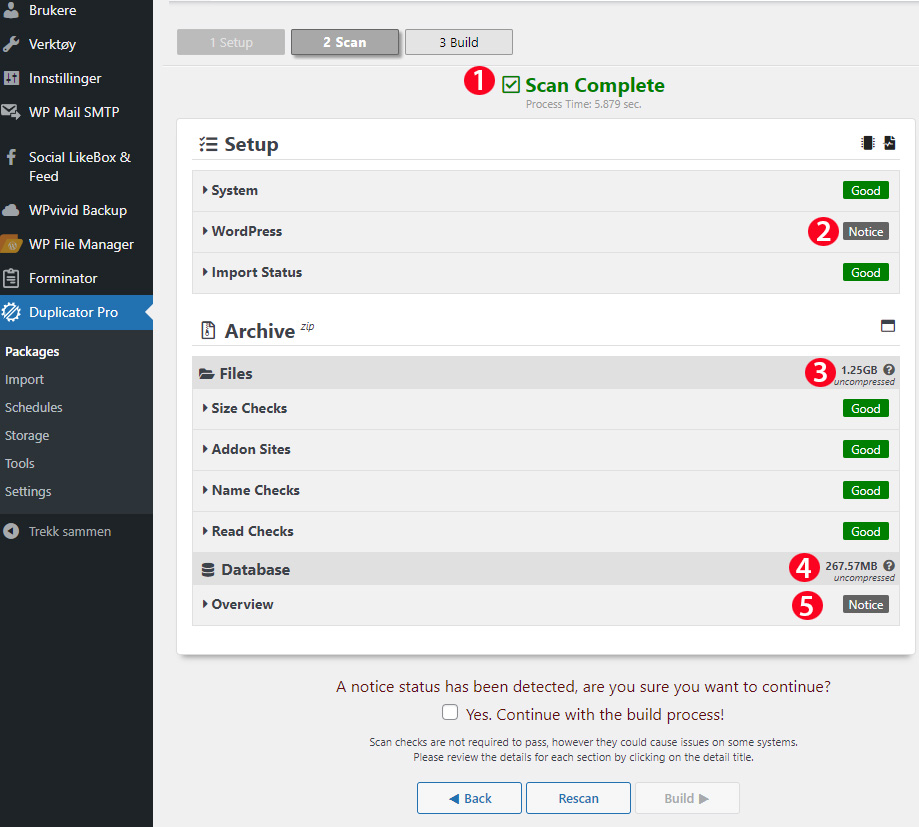
Fortsette prosessen med å bygge pakke for alle backupfilene
Under vises nesten samme bildet som det forrige, bortsett fra punkt (3) og (4)
- Punkt 1 viser at skanningen er komplett
- Punkt 2 med beskjed/anbefalinger til bruker
- Klikk av i ruten om a du ønsker å fortsette med backup-prosessen, dvs. bygge en pakke.
- Klikk på Build >

Building Package
- Punkt (1) viser hva programmet gjør
- Punkt (2) viser hvor langt Duplicator Pro er i prosessen av å bygge backup-pakken.
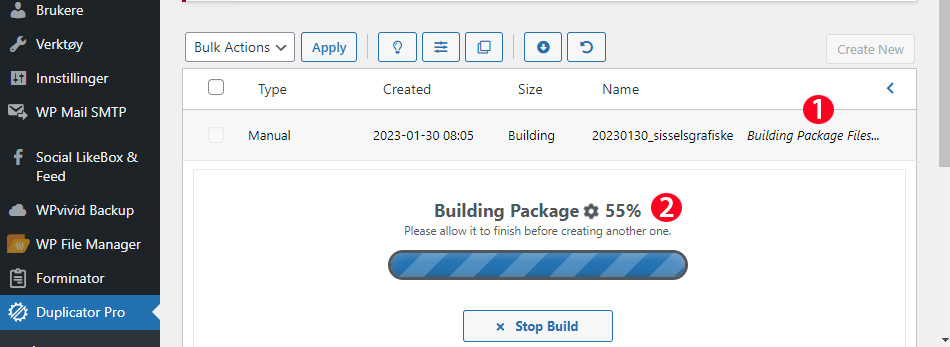
Recovery Point
Duplicator Pro inkluderer nå en «Recovery Point»-funksjon som gir robust beskyttelse mot katastrofale feil på grunn av systemendringer. Gjenopprettingspunktet gir en rask og pålitelig måte å gjenopprette systemet i tilfelle feil uten behov for at WordPress skal være operativt eller til og med installert.
- Klikk på knappen for Recovery Point

Følgende bilde kommer frem:
- Det eneste du trenger å gjøre er å klikke på knappen Set to Recovery Point, og programmet ordner resten.
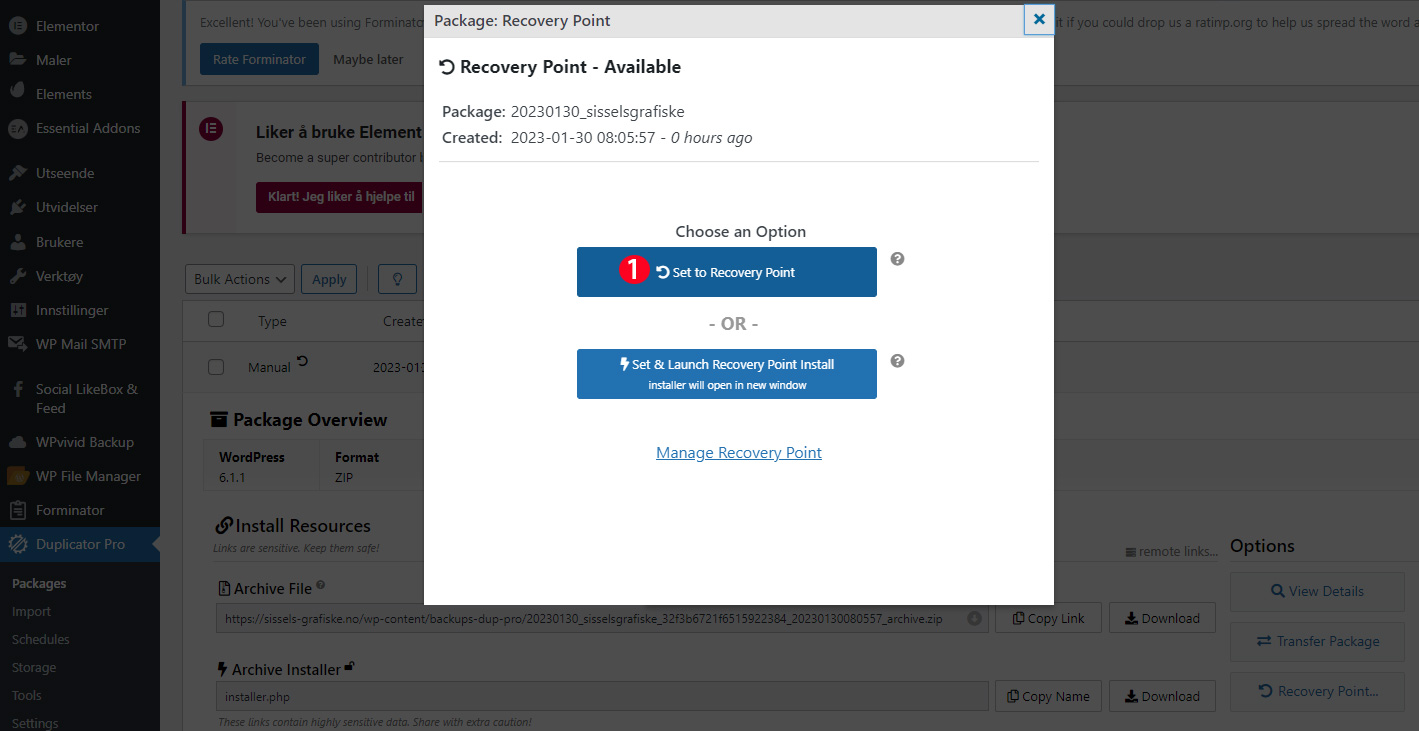
- I bildet under (Punkt 1) ser du at du har fått en rund pil til høyre for navnet på backup-filen, som indikerer at Recovery-Point er satt inn. Klikk deretter på tilbakepilen helt til høyre.

- Når du har klikket på tilbakepilen til høyre (se bildet over) kommer følgende bilde opp. Klikk på Download for å laste ned arkivfilen.
- Klikk deretter på Download for å laste ned installer-filen (php-fil), som styrer hele installasjonsprosessen om du må laste inn nettsiden på nytt, alternativ installere den på et annet domene – eller om du skal migrere nettsiden til ny domeneleverandør.

- Når nedlastningen er ferdig – kan ta noen minutter om arkivfilen er stor – sjekker du Downloads-mappen | Nedlastninger.
- Installerfilen er lastet ned, og du ser at det er en php-fil
- Arkivfilen, som inneholder hele nettstedet – ofte 15.000-20.000 forskjellige filer – er pakket inn i en Zip-fil.
- Den zippede Arkivfilene utgjør 1 076 MB, eller 1,077 GB.
- Installasjonsfilen er liten og utgjør kun 134 kb.

Duplicator har produsert en vellykket backup. Kopier/klipp ut backupfilene og lagre den på et egnet sted på PCen eller på en ekstern harddisk.
Installere Sucuri Security-plugin
Under skanningen av nettstedet oppdaget Duplicator at sikkerhets-plugin fra SnapCreek (selskapet som har utviklet Duplicator Pro) ikke var installert. Sucuri Security-plugin gir høyere sikkerhet til nettsidene, og kan lastes ned fra følgende nettadresse:
https://snapcreek.com/duplicator/docs/how-to-secure-a-wordpress-website/.

Bildet under viser endel av listen over installerte plugins | utvidelser.
- Duplicator Pro-plugin som benyttes til å ta backup av eller migrere nettsider.
- Sucuri Security-plugin som jevnt og trutt overvåker nettstedets sikkerhet, og beskytter mot bl.a. hackerangrep, uten at du behøver å gjøre noe som helst.
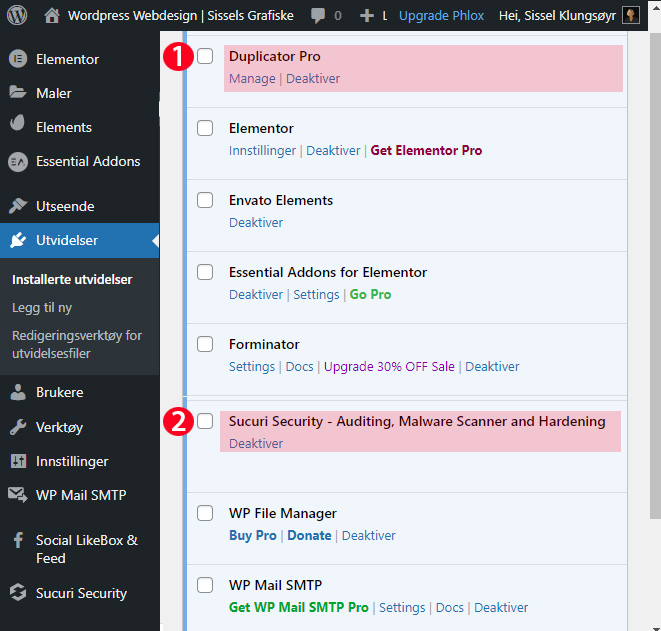
Laste ned og lagre Backupfiler – på egen PC | Ekstern harddisk
Når man har en vellykket backup, er det enkelt å laste filene ned og lagre dem på egen PC | ekstern harddis.
- I Package Overview velger du Download for å laste ned arkivfilene (punkt 1) og Installer (punkt 2).
- På bilde 2 nedenfor, vises nedlastede filer i mappen for Nedlastninger (punkt 1).
- Installer.php er relativt liten, kun 134 kb, men for å migrere nettstedet er det viktig at denne filen lastes ned.
- Selve nettstedet; dvs. arkivfilene, samt mapper med innhold i wp-admin, wp-content og wp-include ligger i den zippede filen – WinRAR ZIP archive som i dette tilfellet utgjør 1,077 GB (punkt 4)

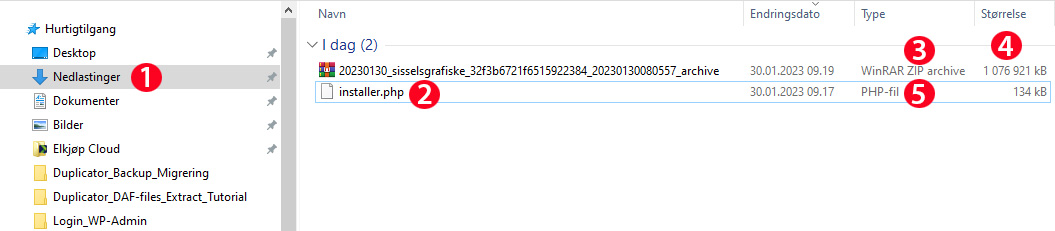
Lagre backupfilene – hvor lenge bør backupfiler oppbevares
Personlig oppbevarer jeg backup-filene til et spesifikt nettsted i en egen mappe sammen med alle andre arbeidsfiler for det spesifikke nettstedet slik at det er enkelt å finne ved behov.
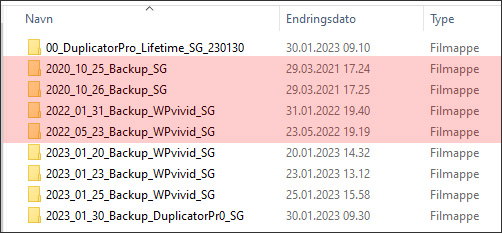
Som bildet over viser, er endel av backup-filene gamle. Filene som er merket rødt ville ville aldri fungere som backup for nettstedet, da de er 1 og mer enn 2 år gamle. Om jeg lastet opp de gamle backupfilene, ville jeg mest sannsynlig ikke fått opp websiden i nettleseren. I stedet ville det kommet opp en melding om at websiden inneholder en fatal feil | fatal error. Dette kan skyldes en rekke faktorer:
- Utvidelser | plugins på siden er ikke oppdaterte, og inneholder en gammel PHP-versjon domeneleverandører ikke lenger støtter.
- Jeg (bruker) har ikke oppdatert PHP-versjon hos domeneleverandør.
Til tross for at jeg selv har jobbet med WordPress i en årrekke, skjedde det med meg. Tok backup hver gang jeg gjorde større endringer på siden, uten at jeg tenkte på å oppdatere PHP-versjon i mitt brukerpanel hos Domeneshop. En lang periode logget jeg meg heller ikke på WordPress-siden for å oppdatere alle utvidelser | plugins, temaer og annet, noe som gjorde at alle sidene på nettstedet brukte PHP-versjon 7.44, som ikke lenger støttes av domeneleverandører på verdensbasis.
I november 2020 ble PHP 8.0 lansert, i november 2021 ble PHP 8.1 lansert og i november 2022 ble PHP 8.2 lansert. Domeneshop sendte ut melding om at alle som hadde webhotell hos dem måtte oppdatere nettsidene (utvidelser | plugins) slik at de ble støttet av PHP 8.0 eller høyere. Frist for oppgradering var 16. januar 2023. Etter den tid ville ikke Domeneshop gi støtte for PHP 7.44.
Vel, jeg antar de fleste har hørt om Skomakerens Barn – jeg glemte oppdateringen, og logget meg på 2 dager for sent med den konsekvens at jeg fikk opp fatal error i nettleseren. Jeg klarte heller ikke å logge meg inn på WordPress kontrollpanel for å oppdatere.
Jeg så ikke annen mulighet enn å be support-avdelingen ved Domeneshop – som har mer enn nok å gjøre – om bistand til å gjøre jobben jeg burde ha gjort selv mange dager tidligere.
Det er derfor viktig å logge inn i WordPress 5-6 ganger i året og oppdatere plugins og annet som er avhengig av PHP selv om vi ikke foretar endringer på selve sidene. Når alt er oppdatert, bør man ta en backup, lagre den på egen PC | ekstern harddisk.
På selve nettstedet er det nok å oppbevare siste backupversjon. De tidligere bør slettes når de er lastet ned og lagret lokalt.
Migrere et nettsted fra 1 domeneleverandør til en annen
- Det første man gjør er å bestille webhotell hos ny domeneleverandør
- Deretter bør man få tilsendt en autorisasjonskode fra domeneleverandør man skal migrere fra.
- Man bør selv logge seg på brukerkontoen hos ny domeneleverandør, der man oppretter en SQL-database og installerer WordPress i databasen. Brukernavn og passord til brukerkontoen fåes tilsende av ny domeneleverandør.
- Brukernavn og passord både til SQL-databasen og til FTP sendes automatisk til den som eier nettstedet så snart SQL-databasen er opprettet.
- Autorisasjonskoden sendes til NY domeneleverandør som legger inn IP-adressen til sin server, slik at nettstedet peker mot serveren nettsiden skal lastes opp til.
- I en overgangsperiode på et par dager trenger man kanskje å legge inn IP-adressen hos gammel leverandør i DNS om websiden ikke flyttes umiddelbart.
- Man bør alltid ha en fersk backup (database + alle filer) av nettstedet som ligger hos gammel domeneleverandør. For migrering har jeg oftest brukt Duplicator Pro eller WPvidid-plugin til å ta backup.
Migrere| Laste opp nettsidene hos ny domeneleverandør
Logg deg på WordPress med brukernavn og passord hos ny domeneleverandør
- Under utvidelser laster du opp Duplicator Pro-plugin.
- Klikk på Duplicator Pro i menyen til venstre og velg Import (punkt 1). Velg Select Files (punkt 2)

- Finn mappen du har lagret backup-filene i, og importer både installer.php og arkivfilene.


Så snart du har lastet opp filene, starter Duplicator Pro installasjonsprosessen. Alle filer blir pakket ut og mappestrukturen blir nøyaktig lik mappestrukturen hos tidligere domeneleverandør. Installasjonen av filene går som en lek med Duplicator Pro.
Et nettsted kan inneholde 10-20.000 filer, så om man skulle gjøre dette manuelt uten en plugin eller et FTP-program, ville det ta uhorvelig lang tid å laste opp filene i korrekt mappe. Det kan sammenlignes med å sette sammen et puslespill med 20.000 brikker, der sannsynligheten for å gjøre feil er stor. Med Duplicator Pro Import er jobben gjort i løpet av 20-30 min.
Husk å sette DNS-pekere tilbake til ny domeneleverandørs IP-adresse. Normalt vil det ta 1-2 timer før websiden er synlig i nettleseren, da den må replikere til alle verdens webservere først, noe som forståelig nok tar litt tid.
Første gangs innlogging til WordPress hos ny domeneleverandør etter at sidene har blitt migrert
Du får opp en melding fra WordPress der du blir bedt om å angi navn på databasen, brukernavn og passord, samt databasetjener. WordPress trenger denne informasjonen for å oppdatere wp-config.php-filen.
Trykk på La oss fortsette!

Sett inn brukernavn | passord, databasenavn og databasetjener. Du finner all informasjon i eposten du fikk tilsendt da du opprettet SQL-databasen og installerte WordPress. Deretter velger du Send.
Om alt er korrekt, lar WordPress deg logge på som administrator. – Dette skjer kun ved første gangs innlogging, slik at WordPress programmet blir knyttet opp mot korret SQL-database.

