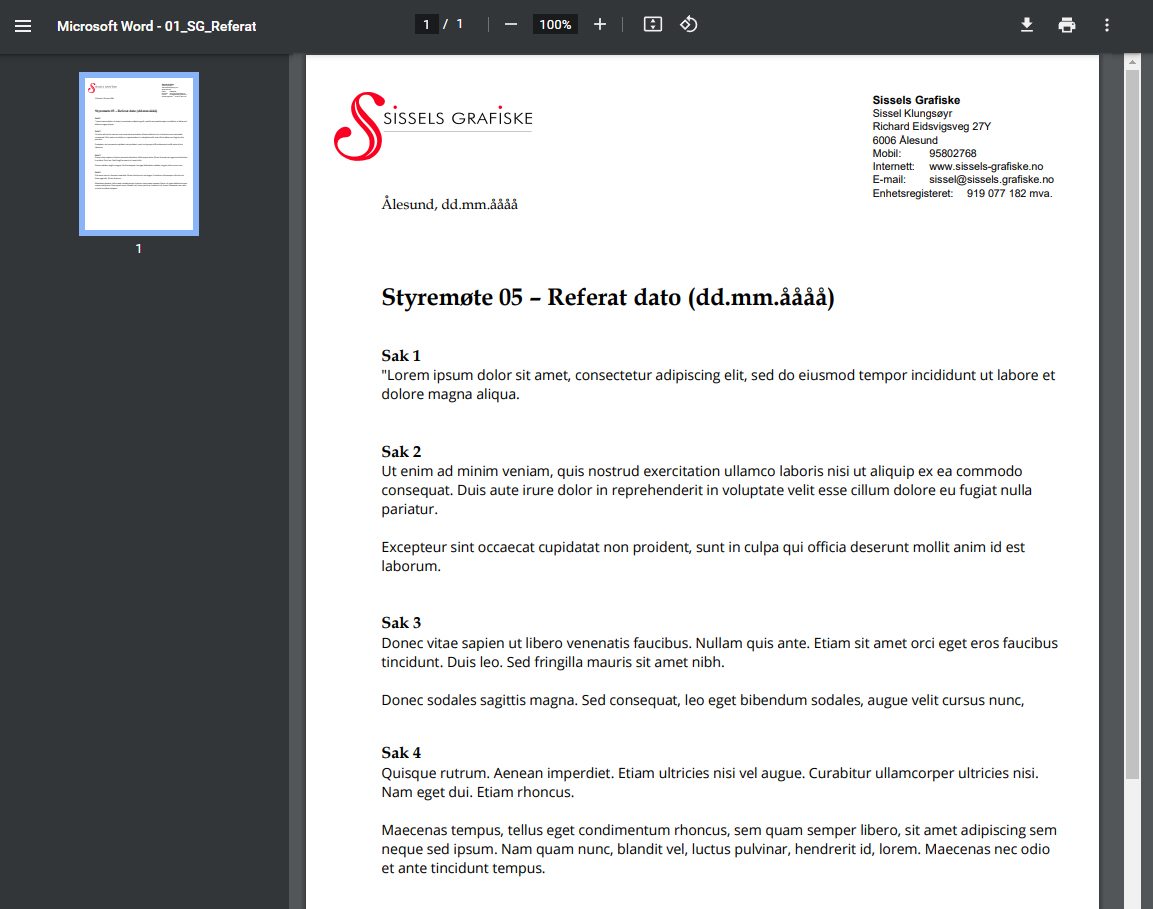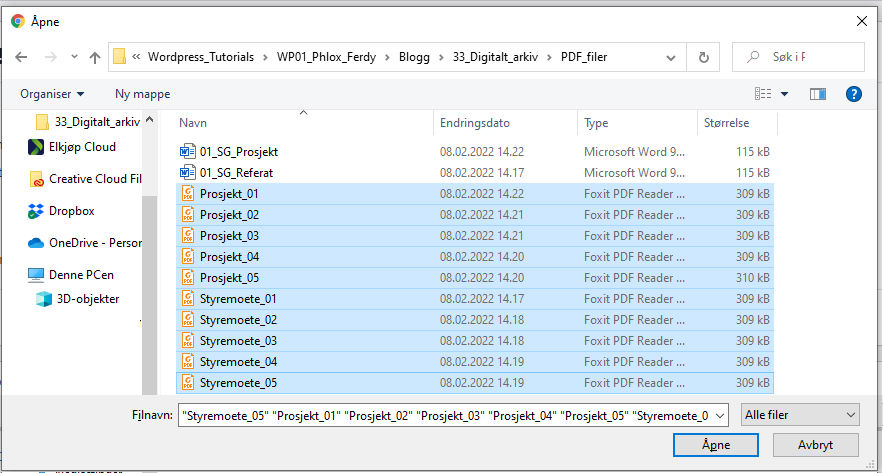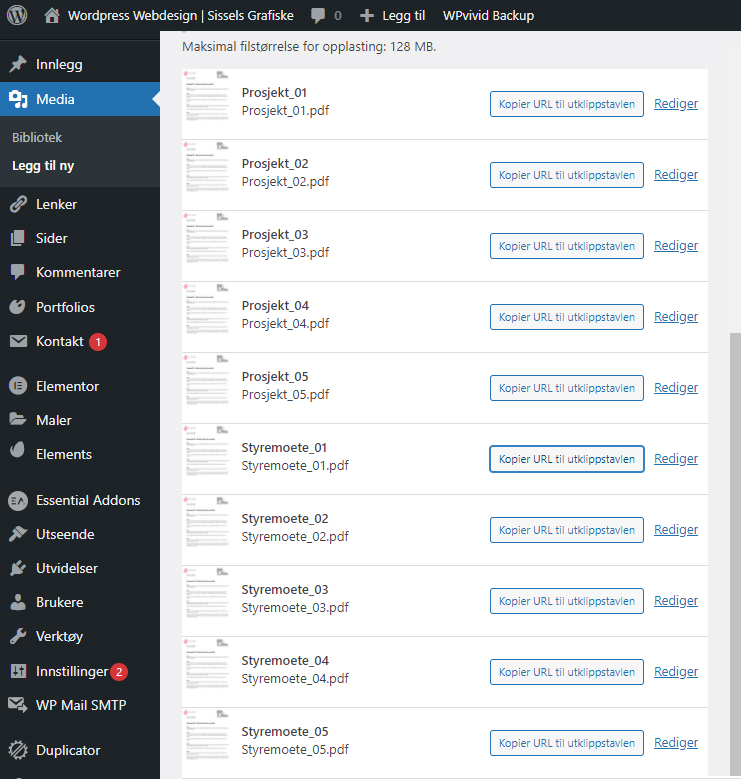Det er enkelt å bygge opp en arkivstruktur på nettsiden. En del dokumenter kan lastes opp, og være tilgjengelig for alle og enhver, mens andre er konfidensielle, og kan være underlagt lov om personvern, slik at disse må være lagret på et sikkert og trygt område kun et fåtall har tilgang til.
Dette blogginnlegget handler om hvordan man kan bygge et enkelt og oversiktlig dokumentarkiv i WordPress. Hvordan man går frem for å opprettet et sikkert området på nettsiden, der man må ha brukernavn og passord for å få tilgang, beskrives i et eget blogginnlegg.
Bygge opp et nett basert dokumentarkiv med Faner | Tabs
Fordelen med å bygge et arkiv ved hjelp av blokken Tabs er at alle dokumentene kan samles på en og samme side, og er enkle å finne, bare man passer på å arkivere dem under korrekt fane. Det er ikke noe problem å legge til flere faner ved behov. Man klikker bare på de forskjellige fanene og bygger ut tabellen ved behov. Enklere og mer oversiktlig enn å lagre dokumentene på flere sider.
Laste opp PDF-filer til Mediebiblioteket
- I denne operasjonen kan det være smart å ha oppe to eller flere faner samtidig, slik at det er enkelt å gå frem og tilbake mellom Kontrollpanelet og dokumentet du jobber i.
- Høyreklikk på dokumentfanen og velg Dupliser. Du har nå 2 faner.
- I tabellens tekst Last ned skal vi lenke til relevant PDF-fil slik at den kommer opp i en egen fane, der den kan lastes ned eller printes ut.
- Det første som må gjøres er å laste opp alle PDF-filene til Mediebiblioteket. Husk å lagre endringer underveis ved å klikke på Oppdater i dokumentet.
- I WordPress kontrollpalett velger du Media > Legg til ny. (Bilde 01 under til venstre)
- Klikk på Velg filer (Bilde 02 under).
- Naviger deg til mappen du har lagret PDF-filene. Ved å holde nede Skift-tasten og klikke på den øverste PDF-filen og deretter klikke på den nederste filen, kan du laste opp flere eller alle filene i samme operasjon. (Bilde 03 under).
Klikk på bildene for større variant slik at det blir enklere å lese hva som står i dialogboksene.
Kopiere PDFfilens URL (nettadresse) og lenke den til tekst i tabellen
- Når alle PDF-filene er lastet opp, kommer de opp i en liste. (Bilde 04 )
- Til høyre står en knapp der du har mulighet til å kopiere URL til Utklippstavlen. I dette tilfellet startet jeg med Styremøte_01.PDF.
- Gå tilbake til dokumentet der du har lagret tabellen med lenker til PDF-filene (Bilde 05 under til høyre)
- Marker teksten Last Ned til høyre for dokumentet du kopierte URL til. I dette tilfellet kopierte jeg URL til Styremøte 1.
- Klikk på lenkesymbolet på formateringslinjen, og du får opp en boks der du kan lime inn URL-adressen (Bilde 05 under).
- Klikk av for Åpne i ny fane.
- Klikk deretter på den avrundede pilen for å bekrefte lenken.
- Gjenta operasjonen for de andre filene.
- Lagre dokumentet ved å klikke på Oppdater.
Klikk på lenken i nettleseren
Når man klikker på lenken i nettleseren, kommer dokumentet opp i en egen fane, og kan lastes ned til egen PC, eller skrives ut.